Open the Mac Finder window and locate your system desktop folder from the finder. Either enter the system desktop folder location into the terminal window or drag and drop the desktop folder to the Terminal window to auto-enter the desktop location into Terminal Window. Step 3: Enter the location of your Dropbox Sync Folder as part of the command. Dropbox on the Mac has slowly been expanding its feature set and how it works, and today, the latest beta adds the option to sync your documents, downloads, and desktop. In my testing (download. Syncing with Dropbox. Sync is the process by which your content is synchronized (synced) between. Dropbox has been less alluring to some Mac users than iCloud in part because of its limited syncing. Where Apple's service can sync your desktop and Documents folder, you've had to be content with.
Dropbox Won’t Stop Syncing
As for why need to stop Dropbox from syncing or uploading, there are usual two reasons. One is thatDropbox has been running for a long time but seems never stop syncing; the other is that you haveput the wrong files into uploading task.
How to Stop Dropbox Upload?
If you are uploading a large amount of files and it takes a very long time but with little progress,thus, you want to stop the uploading, then, you can make use of one of the following ways.
They are most general ways which can be applied to desktop, laptop, notebook, pad or cellphone App.Yet, the detailed steps are different on different devices or different operating systems (likeWindows, Mac, Linux, Android and iOS). The following will mostly take Dropbox application on Windows10 PC for example, you can refer to them to solve problem in your own situation.
Method 1. Pause and resume
There is a Pause function in Dropbox program. While uploading, you can see the status of the task inthe bottom left of Dropbox taskbar icon’s pop-up window. Just click on it to pause the task. Or,click the Settings icon (gear) on the top right and select “Pause syncing”.
If you want to get the task to run again, just click once more on the bottom left or choose “ResumeSyncing”.

Method 2. Quit Dropbox
You can directly close Dropbox to stop Dropbox upload. Just click “Exit Dropbox” in the aboveSettings drop-down window.
Method 3. Sign out/unlink Dropbox account
Dropbox Sync Windows
You can also stop uploading files to Dropbox by removing your account from it or removing your devicefrom syncing. For Dropbox APP, unlink current device from Dropbox:
1. Select “Preferences” in the Dropbox settings drop-download menu.
2. Next, in the pop-up window, move to Account tab and click “Unlink This Dropbox…”.
As for Dropbox web browser, just sign out the current Dropbox account. Click the avatar on the topright and select “Sign out” in the drop-down menu.
Dropbox Sync Desktop Mac Download
Method 4. Disable network connection
You can cut off network supply for your computer or disable cellular data and Wi-Fi connection foryour mobile phone to indirectly stop Dropbox uploading task.

Or, just set Dropbox application upload and download speed to zero, as well as uncheck “Enable LANsync” in Bandwidth tab.
Tips: Turn phone into “Airplane Mode” will also cut off its network connection.
Method 5. Cancel Dropbox upload on computer
If you are directly uploading something from local to cloud using dropbox.com,you will see a message on the bottom of the Dropbox page saying “Uploading [filename] – Viewdetails”.
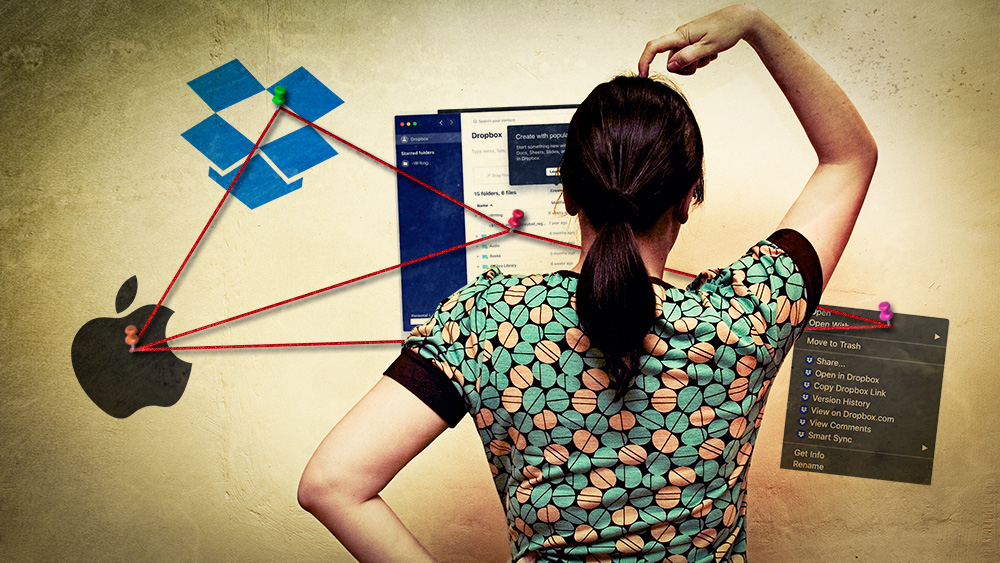
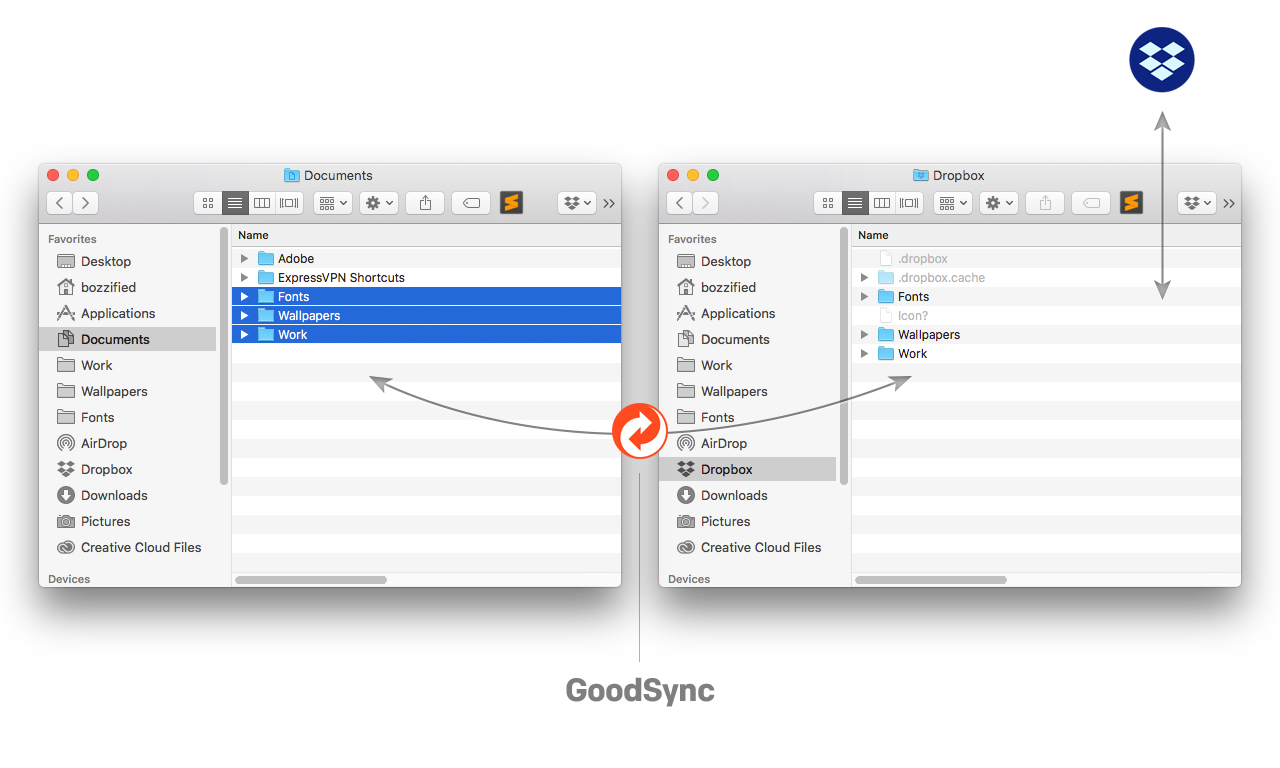
1. Click on the “View details”.
2. In the pop-up window, close the task by clicking the “X” icon on the right.
Therefore, the current uploading will be cleared.
Note: This method only apply for files uploading, for folders, there’s no such function and you haveto sign out your account to force to stop Dropbox upload.
Method 6. Close the browser Dropbox
Another way to stop the uploading to Dropbox on PC is to close web browser Dropbox, no matter it is afiles uploading or folder uploading. Before closing, it will prompt you a message reminding of nosaving of changes, just confirm the operation.
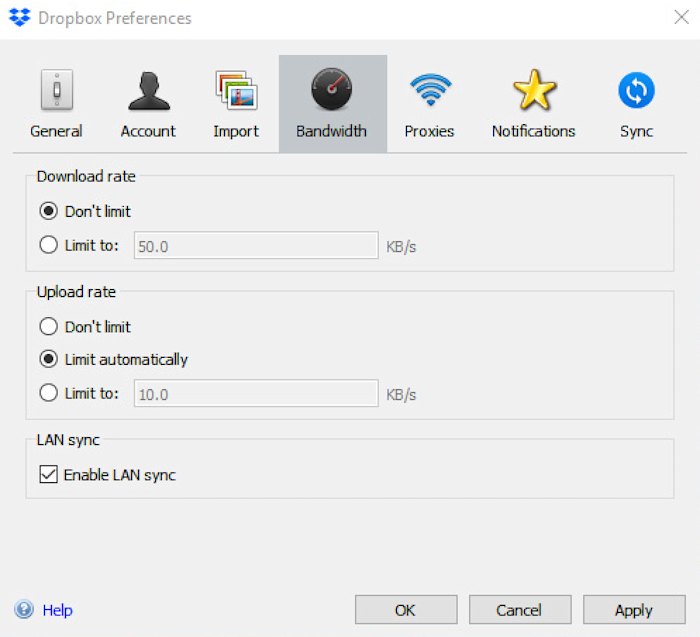
Method 7. Move target files out of local Dropbox folder
Some above solutions are temporary methods. Target files will stop syncing for current time, but itwill get back to upload when the interference is removed, like pausing Dropbox. When you resume theApp, target files will be synced again.
To permanently stop Dropbox to upload, the easiest way is to remove target files from Dropbox folderor other source settings.
Method 8. Shut down device
Shut down your computer or turn off the phone can also cease uploading in progress.
Method 9. Cut off power
Without power supply, machine will close down and none task can carry out.
Method 10. Stop Dropbox upload in progress on android
1. Press the task manager button on the lower right corner and swipe Dropbox to the right to dismissit.
2. Open Android Settings.
3. Find Dropbox in the phone settings.
4. Click “Clear cache” under Dropbox App.
Then, the file uploading process will be canceled.
Method 11. Uninstall Dropbox to stop Dropbox upload
If all above can’t solve your situation, the stupid way is to uninstall Dropbox to force it to stop.This way is troublesome for you have to do all settings again when you reinstall the program justlike the first time you install it.
Upload to Dropbox with MultCloud
MultCloud is a third party professional multiple cloud drives manager which enables you to uploadlocal files through its platform to Dropbox as well as other clouds like Google Drive, Onedrive,Mega, Amazon, etc. altogether around 30 kinds of cloudservices. Just create an account of MultCloud, addyour Dropbox account to its platform and start uploading within its platform in easy few steps.
Most importantly, MultCloud enables you to directly upload a remote file to Dropbox only using its URLlink address.
You may also like
We’re excited to announce new features that will enable teams to thrive while working remotely. Here at Dropbox, we’re shifting to a virtual-first way of working starting in 2021. While distributed teams—including ours—spent much of this past year adjusting to an entirely new way of working, we were also hard at work building new tools to streamline workflows and help teams stay connected from anywhere:
- Spaces is a virtual workspace that lets you easily manage projects by bringing teams, timelines, deadlines, files, and connected tools together in one place.
- Branded sharing lets you present files with your logo, company name, and a background image.
- Traffic and insights lets you see who’s viewed and downloaded shared files. The activity feed shows you who’s up to date across your clients and teams.
- Computer backup lets you sync your most important folders like Desktop, Documents, and Downloads to your Dropbox account—automatically.
- Dropbox Passwords securely stores and syncs passwords across all devices.
With these latest Dropbox enhancements, we remain committed helping distributed teams everywhere collaborate on projects, keep up with customers, and sync better together even while working apart.
