Last month I wrote a post on licensing Office for a Remote Desktop Environment. In that post, I covered the basics and recommended you purchase a volume license of Office for the endpoint devices that are accessing the remote desktop session on a terminal server. I stressed that you need to license the device, not the user.
But what about Office 365? In Office 365, you purchase a subscription for each user, not each device. So how does that work when your user needs to access a remote desktop session and fire up Office on the server? Do you still need to purchase a volume license of Office to cover that device?
- Sep 10, 2015 In a remote desktop environment, the users are able to log into Windows Server and fire up a remote desktop session. This type of session simulates a physical desktop. The endpoint can be either a thin client or a full-fledged PC.
- Technically speaking, all the users are sharing one copy of Office: the one that has been installed on the server. User #1 logs in, fires up a remote desktop session on the server, and then starts Office within that session. Both the remote desktop and Office are running on the server, even though the user is accessing it through the endpoint.

Unfortunately there is not a simple “yes” or “no” answer to that question. (Why can’t licensing ever be simple?!) The answer will depend on what subscription plan you signed up for. Some of the Office 365 plans include the right to access Office on a terminal server, but some of them don’t. Here’s what to look for …
Apr 17, 2014 Office Remote turns your phone into a smart remote that interacts with Microsoft Office on your PC. The app lets you control Word, Excel, and PowerPoint from across the room, so you can walk around freely during presentations. Similarly, Remote Desktop is an alternative to mstsc.exe. Check for known issues See the following articles for more information about known issues in these specific products. Office apps appear the wrong size or blurry on external monitors Note Office 2016 applications started being released starting in September 2016.
The permission you need is called “Desktop Virtualization.” Here is Microsoft’s description of that Office 365 feature in a TechNet post:
Desktop virtualization
Customers can use Remote Desktop Services (RDS), a role in Windows Server, to provide a centralized server on which they can install Office. Users log on remotely to this centralized server to run Office. Organizations can also use Remote Desktop Services with Hyper-V to deploy virtual desktops to users. To deploy Office 365 ProPlus by using RDS, you need to use shared computer activation. To learn more, see Overview of shared computer activation.
To see which Office 365 plans include this feature, you will need to consult one of the following resources. There is an interactive chart available. Or you check out the table Microsoft posted. Here is the status of the current Office 365 subscription plans (the column marked “Office Professional Plus 2013” refers to the volume license of Office):
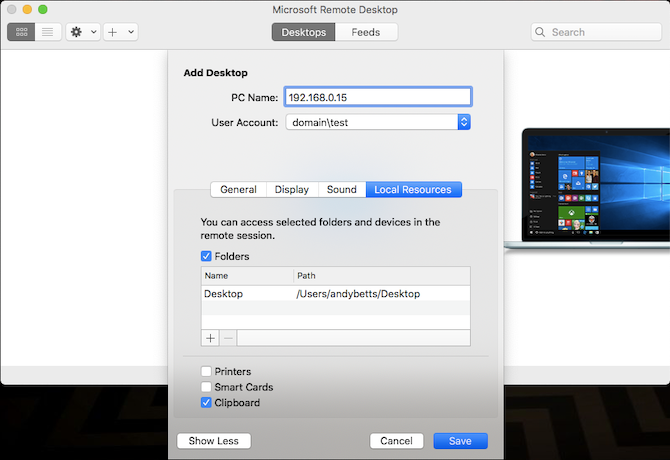
So currently, only the following plans include the right to access Office on a terminal server:
- Office 365 ProPlus
- Office 365 Enterprise E3
- Office 365 Enterprise E4
- Office 365 Government E3
- Office 365 Government E4
If you have a user who is subscribed under any of those plans, then that user can access Office in a remote desktop session from any device. That device does not need a volume license of Office since the permission is assigned to the user anywhere he or she goes.
To sum up, if you have someone who needs to access Office in a remote desktop session on a terminal server, you have two options:
- Option 1: assign a volume license of Office to the device that will be accessing the remote desktop session.
- Option 2: assign an Office 365 subscription to the user that will be accessing that remote desktop session (just make sure the subscription plan includes the “desktop virtualization” right).
In light of this, let me update the whiteboard illustration I used in my last post. In the image below, the first user has no Office 365 subscription, but is using a device that has an Office volume license assigned to it. The volume license gives the user the right to access Office on the terminal server. The second and third users are using devices that do not have volume licenses assigned to them, but the users have Office 365 subscriptions that include the “desktop virtualization” feature. So their Office 365 subscriptions provide them with the right to access Office on the terminal server. Please note that all the users still need a Windows Server User CAL and an RDS User CAL.
We’re facing a brave new world with the advent of Office 365! There is now officially more than one way to skin a cat. Confused? Give us a call at 502-240-0404 or email us. We’re here to help.
When installing Office on an RDS Server accessed by multiple users, you need to configure the installation for shared computer licensing. To do this, you begin by downloading the Office Deployment Tool. Once you have that downloaded, run the executable. This will provide you with two files; configuration.xml and setup.exe. Edit the configuration.xml file and you should see something similar to what is below:
Microsoft Office Remote Desktop Mac
2 4 6 8 10 12 14 16 18 | <Product> </Product> <Property Name='SharedComputerLicensing' Value='1' /> <Updates Enabled='TRUE' Channel='Current' /> <Display Level='None' AcceptEULA='TRUE' /> <Property Name='AUTOACTIVATE' Value='1' /> |
Once you have that done, save the configuration.xml file. Shift + right-click somewhere in the file explorer window and select the “Open command window here” option to make your life a little easier. Then run the following two commands:
