Put your voice to work to create reports, emails, forms and more with Dragon Professional Individual, v15. With a next-generation speech engine leveraging Deep Learning technology, dictate and transcribe faster and more accurately than ever before, and spend less time on documentation and more time on activities that boost the bottom line. The Dragon Web Extension allows you to click the elements on the page, such as buttons and links, by voice. If you do not install and enable the Dragon web extension, you cannot click page elements by voice; in addition, Full Text Control is not available for dictation in the browsers and Web applications. Dragon NaturallySpeaking 13 Premium now supports Google Chrome, Firefox, and Internet Explorer, although you'll need to install an extension or plug-in to make it work. When you set up Dragon NaturallySpeaking, you have to select a microphone, and the latest version of the software makes this step easier than it was in past versions. Jun 18, 2018 Chrome The Dragon Web Extension icon is visible on your toolbar when the extension is installed and enabled. Dragon offers supports for a number of languages, whilst Simon’s support is limited to only a few. Dragon is compatible with most Windows-based applications like Mozilla Firefox, Google Chrome, Microsoft Word, Corel WordPerfect, Microsoft IE, Mozilla Thunderbird, Windows Mail, Hotmail, Microsoft Outlook Express, and Gmail.
Dragon Naturally Speaking is a dictation software. When you install Dragon, it prompts you to also install a Chrome extension. There is an incompatibility with this extension and Brown's single sign on, so you must deactive the extension in order to log into Brown websites and services! If not, you will see an 'opensaml::FatalProfileException' error. Here's how to disable it.
These instructions will disable Dragon for web use (you will still be able to use it in applications such as Microsoft Word). If you do need to use Dragon on the web, such as for Gmail, you can either:

- use a different Chrome profile than the one you use for other Brown services to access Gmail and only keep the extension enabled for that profile
- turn the extension off before you log in to a service, then turn it on again
If You Are Installing the Software
If you don't plan to use Dragon on websites, choose 'No Thanks' when you see this prompt to opt out of installing the extension:
If You Have Already Installed the Software
Dragon Naturally Speaking Chrome Extension Review
- Access your Chrome settings: click the three lines at the top right of your Chrome browser and choose Settings.
- Click Extensions on the left menu
- Next to the Dragon Web Extension, uncheck the Enabled checkbox. There is no save button, the change will take effect immediately.
For Internet Explorer, you install both an extension and a plugin. For Chrome, you install an extension.
The Dragon Web Extension is not available for the Microsoft Edge browser. You cannot click Web page objects by voice in Edge.
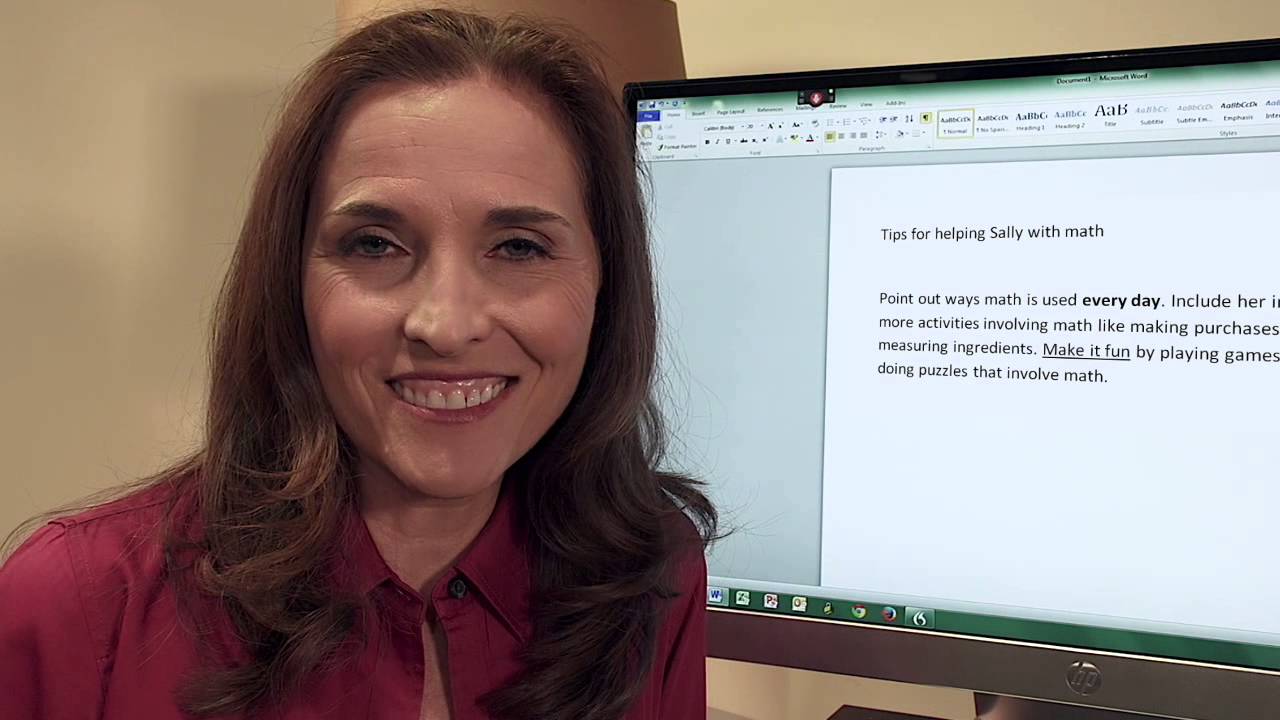
For more information, see About the Dragon Web Extension.
If you are having problems, see If you have problems using the Dragon Web Extension or Web applications.

Prerequisites
| ||||
To install the Dragon Web Extension:Internet Explorer
Chrome
| ||||
To determine whether the Dragon Web Extension is enabled:Internet Explorer
If they are not enabled, do the following:
ChromeThe Dragon Web Extension icon () is visible on your toolbar when the extension is installed and enabled.
| ||||
To reinstall or re-enable the Dragon Web Extension:By default, a message appears in your browser automatically when the Dragon Web Extension is no longer installed or enabled. The message does not appear if you selected either the Do not ask me again check box when the prompt first appeared, or the Do not show tips option on the Options dialog box—Appearance page. To re-install or re-enable the Dragon Web Extension, follow the instructions below for your browser.
|
Related procedures | Additional information |
| Working with Internet Explorer | About the Dragon Web Extension |
| If you have problems using the Dragon Web Extension or Web applications | |
| Working with Chrome | |
| Working with Edge |
Dragon Naturally Speaking Chrome Extension Windows 10
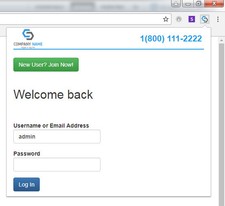
Nuance Dragon Naturally Speaking
6/18/20188:23 AM
