IPhoto If you’re interested to move your entire iPhoto library to Dropbox, then the tutorial written by Viticci should be enough to walk you through the process. The tutorial serves as the basic to create your own photo management system in Dropbox. Dropbox also now lets Mac users import images using iPhoto with a brand new tool. In a blog post announcing these two new features, Alicia Chen of Dropbox hints at the fact that the automatic saving of screenshots was a feature that was missed by users.
Though iPhoto’s syncing methods for the iPhone are simple and fast enough, many people, myself included, often forget to sync every time a new photo is taken. It’s inconvenient and slow to be tethered down to your computer and a USB cable. Instead, with a little help from Dropbox and QuickShot for iPhone, photos that you take on your iPhone will instantly import to iPhoto, the minute they’re taken.
How To Add Photos From Iphoto To Dropbox
Prerequisites:
- iPhone with iOS 4.1 or higher
- iPhoto ’09 or ’11
- QuickShot with Dropbox for iPhone ($0.99)
- Dropbox account installed on your Mac (Free)
How it Works:
QuickShot for iPhone is a camera app that replaces iOS’s native camera. When a picture is taken in QuickShot, it automatically uploads it to your Dropbox folder. Using Automator, Finder will automatically find new photos taken from QuickShot in your Dropbox folder and copy them into iPhoto’s Auto Import folder. Logically, if something is copied into the Auto Import folder, well, iPhoto automatically imports it.
1. Install Dropbox onto your Mac. By default, DropBox will place it’s folder in /Users/Your account name/Dropbox. These instructions will assume that’s where your Dropbox folder is located. If you’ve installed it in say, /Users/Your account name/Documents/Dropbox, simply replace the path in this guide with yours.
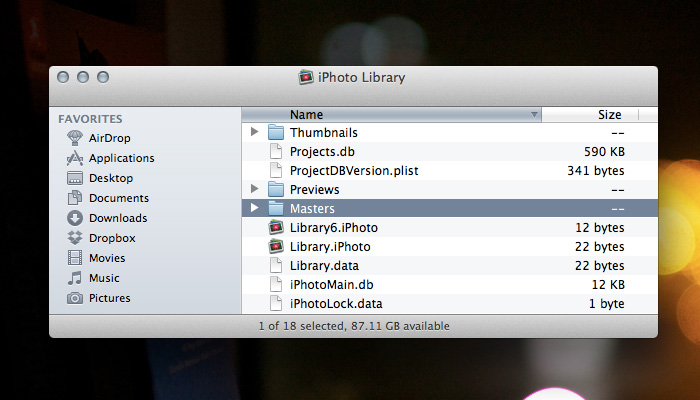

2. Set up QuickShot on your iPhone and log in using your Dropbox email and password. Under settings, make sure QuickShot uploads to /Dropbox/Pictures.
3. In Finder, navigate to Your account name/Pictures. You should find your iPhoto Library there. Right click the iPhoto Library file and select “Show Package Contents”. It’ll open up a new window. Find the folder “Auto Import”, right-click it, and select “Make Alias”.
4. The “Make Alias” command creates a shortcut to the Auto Import folder in iPhoto. Drag the Auto Import alias to Your Account Name/Photos.
5. On your Mac, open Automator in /Applications/. When it opens, it will ask what type of workflow you want to create. Select “Folder Action”.
6. Find where it says “Folder Action receives files and folders added to:” and point it towards /Dropbox/Photos.
7. In Automator, search the action “Copy Finder items”. Drag and drop that into the main workspace. In the Copy Finder items action, make it point to /Your Account Name/Photos/Auto Import alias.
Sync Iphoto To Dropbox
8. Save the Workflow under whatever.
That Automator workflow will run at startup, and will idle in the background, always redirecting those photos, so you don’t have to.
