The Remote Desktop web client lets users access your organization's Remote Desktop infrastructure through a compatible web browser. They'll be able to interact with remote apps or desktops like they would with a local PC no matter where they are. You use an.rdp file to start a RemoteApp application through Remote Desktop Connection 7.0 over a slow network, such as a wireless area network (WAN) on a client computer. On the client computer, you close the RemoteApp application. Remote Access Plus is a suite of tools that facilitate remote access of client computers and includes a remote desktop module. The utility is available as a cloud-based service, hosted on the ManageEngine servers, or it can be installed on Windows and Windows Server on-premises. Windows Virtual Desktop has been pivotal during this pandemic for a lot of business. Most of our customers are using the Remote Desktop (MSRDC) – WVD client for Windows 10 application to access virtual apps and desktops. This gives the most feature-rich integration with your local physical client device. One of the benefits of your Microsoft 365 E3 (and above) license services is the access. RemoteApp and Desktop Connections is a new feature in Windows 7 and Windows Server 2008 R2 that builds on this by bringing RemoteApp programs to the Start menu, giving them the same launch experience as local applications. RemoteApp and Desktop Connections works with a new feature of Remote Desktop Web Access (RD Web Access)-the RemoteApp.
- Windows Remote Desktop Client App
- Download Remote Desktop Windows 10
- Microsoft Remote Desktop Connection Client
- Microsoft Remote Desktop Client Application
- Windows 10 Remote Desktop Client App
You can find more detailed information about the Windows Desktop client at Get started with the Windows Desktop client. You'll find the latest updates to client in this article.
Supported client versions
The client can be configured for different user groups. The following table lists the current versions available for each user group:
| User group | Latest version | Minimum supported version |
|---|---|---|
| Public | 1.2.1844 | 1.2.945 |
| Insider | 1.2.1946 | 1.2.945 |
Updates for version 1.2.1946 (Insider)
Date published: 04/13/2021
Download: Windows 64-bit, Windows 32-bit, Windows ARM64
- Fixed an issue that caused the client to crash when users selected 'Disconnect all sessions' in the system tray.
- Fixed an issue where the client wouldn't switch to full screen on a single monitor with a docking station.
- Improved client logging, diagnostics, and error classification to help admins troubleshoot connection and feed issues.
Updates for version 1.2.1844
Date published: 03/23/2021
Download: Windows 64-bit, Windows 32-bit, Windows ARM64
- Updated background installation functionality to perform silently for the client auto-update feature.
- Fixed an issue where the client forwarded multiple attempts to launch a desktop to the same session. Depending on your group policy configuration, the session host can now allow the creation of multiple sessions for the same user on the same session host or disconnect the previous connection by default. This behavior wasn't consistent before version 1.2.1755.
- Improved client logging, diagnostics, and error classification to help admins troubleshoot connection and feed issues.
- Updates for Teams on Windows Virtual Desktop, including the following:
- We've offloaded video processing (XVP) to reduce CPU utilization by 5-10% (depending on CPU generation). Combined with the hardware decode feature from February's update, we've now reduced the total CPU utilization by 10-20% (depending on CPU generation).
- We've added XVP and hardware decode, which allows older machines to display more incoming video streams smoothly in 2x2 mode.
- We've also updated the WebRTC stack from version M74 to M88. M88 has better reliability, AV sync performance, and fewer transient issues.
- We've replaced our software H264 encoder with OpenH264. OpenH264 is an open-source codec that increases video quality of the outgoing camera stream.
- The client now has simultaneous shipping with 2x2 mode. 2x2 mode shows up to four incoming video streams simultaneously.
Updates for version 1.2.1755
Date published: 02/23/2021
Download: Windows 64-bit, Windows 32-bit, Windows ARM64
- Added the Experience Monitor access point to the system tray icon.
- Fixed an issue where entering an email address into the 'Subscribe to a Workplace' tab caused the application to stop responding.
- Fixed an issue where the client sometimes didn't send EventHub and Diagnostics events.
- Updates to Teams on Windows Virtual Desktop, including:
- Improved audio and video sync performance and added hardware accelerated decode that decreases CPU utilization on the client.
- Addressed the most prevalent causes of black screen issues when a user joins a call or meeting with their video turned on, when a user performs screen sharing, and when a user toggles their camera on and off.
- Improved quality of active speaker switching in single video view by reducing the time it takes for the video to appear and reducing intermittent black screens when switching video streams to another user.
- Fixed an issue where hardware devices with special characters would sometimes not be available in Teams.
Updates for version 1.2.1672
Date published: 01/26/2021
- Added support for the screen capture protection feature for Windows 10 endpoints. To learn more, see Session host security best practices.
- Added support for proxies that require authentication for feed subscription.
- The client now shows a notification with an option to retry if an update didn't successfully download.
- Addressed some accessibility issues with keyboard focus and high-contrast mode.
Updates for version 1.2.1525
Date published: 12/01/2020
- Added List view for remote resources so that longer app names are readable.
- Added a notification icon that appears when an update for the client is available.
Updates for version 1.2.1446
Date published: 10/27/2020
- Added the auto-update feature, which allows the client to install the latest updates automatically.
- The client now distinguishes between different feeds in the Connection Center.
- Fixed an issue where the subscription account doesn't match the account the user signed in with.
- Fixed an issue where some users couldn't access remote apps through a downloaded file.
- Fixed an issue with Smartcard redirection.
Updates for version 1.2.1364
Date published: 09/22/2020
- Fixed an issue where single sign-on (SSO) didn't work on Windows 7.
- Fixed the connection failure that happened when calling or joining a Teams call while another app has an audio stream opened in exclusive mode and when media optimization for Teams is enabled.
- Fixed a failure to enumerate audio or video devices in Teams when media optimization for Teams is enabled.
- Added a 'Need help with settings?' link to the desktop settings page.
- Fixed an issue with the 'Subscribe' button that happened when using high-contrast dark themes.
Updates for version 1.2.1275
Date published: 08/25/2020
- Added functionality to auto-detect sovereign clouds from the user’s identity.
- Added functionality to enable custom URL subscriptions for all users.
- Fixed an issue with app pinning on the feed taskbar.
- Fixed a crash when subscribing with URL.
- Improved experience when dragging remote app windows with touch or pen.
- Fixed an issue with localization.
Updates for version 1.2.1186
Date published: 07/28/2020
- You can now be subscribed to Workspaces with multiple user accounts, using the overflow menu (...) option on the command bar at the top of the client. To differentiate Workspaces, the Workspace titles now include the username, as do all app shortcuts titles.
- Added additional information to subscription error messages to improve troubleshooting.
- The collapsed/expanded state of Workspaces is now preserved during a refresh.
- Added a Send Diagnostics and Close button to the Connection information dialog.
- Fixed an issue with the CTRL + SHIFT keys in remote sessions.
Updates for version 1.2.1104
Date published: 06/23/2020
- Updated the automatic discovery logic for the Subscribe option to support the Azure Resource Manager-integrated version of Windows Virtual Desktop. Customers with only Windows Virtual Desktop resources should no longer need to provide consent for Windows Virtual Desktop (classic).
- Improved support for high-DPI devices with scale factor up to 400%.
- Fixed an issue where the disconnect dialog didn't appear.
- Fixed an issue where command bar tooltips would remain visible longer than expected.
- Fixed a crash when you tried to subscribe immediately after a refresh.
- Fixed a crash from incorrect parsing of date and time in some languages.
Updates for version 1.2.1026
Date published: 05/27/2020
- When subscribing, you can now choose your account instead of typing your email address.
- Added a new Subscribe with URL option that allows you to specify the URL of the Workspace you are subscribing to or leverage email discovery when available in cases where we can't automatically find your resources. This is similar to the subscription process in the other Remote Desktop clients. This can be used to subscribe directly to Windows Virtual Desktop workspaces.
- Added support to subscribe to a Workspace using a new URI scheme that can be sent in an email to users or added to a support website.
- Added a new Connection information dialog that provides client, network, and server details for desktop and app sessions. You can access the dialog from the connection bar in full screen mode or from the System menu when windowed.
- Desktop sessions launched in windowed mode now always maximize instead of going full screen when maximizing the window. Use the Full screen option from the system menu to enter full screen.
- The Unsubscribe prompt now displays a warning icon and shows the workspace names as a bulleted list.
- Added the details section to additional error dialogs to help diagnose issues.
- Added a timestamp to the details section of error dialogs.
- Fixed an issue where the RDP file setting desktop size ID didn't work properly.
- Fixed an issue where the Update the resolution on resize display setting didn't apply after launching the session.
- Fixed localization issues in the desktop settings panel.
- Fixed the size of the focus box when tabbing through controls on the desktop settings panel.
- Fixed an issue causing the resource names to be difficult to read in high contrast mode.
- Fixed an issue causing the update notification in the action center to be shown more than once a day.
Updates for version 1.2.945
Date published: 04/28/2020
- Added new display settings options for desktop connections available when right-clicking a desktop icon on the Connection Center.
- There are now three display configuration options: All displays, Single display and Select displays.
- We now only show available settings when a display configuration is selected.
- In Select display mode, a new Maximize to current displays option allows you to dynamically change the displays used for the session without reconnecting. When enabled, maximizing the session causes it to go full screen on all displays touched by the session window.
- We've added a new Single display when windowed option for all displays and select displays modes. This option switches your session automatically to a single display when you exit full screen mode, and automatically returns to multiple displays when you maximize the window.
- We've added a new Display settings group to the system menu that appears when you right-click the title bar of a windowed desktop session. This will let you change some settings dynamically during a session. For example, you can change the new Single display mode when windowed and Maximize to current displays settings.
- When you exit full screen, the session window will return to its original location when you first entered full screen.
- The background refresh for Workspaces has been changed to every four hours instead of every hour. A refresh now happens automatically when launching the client.
- Resetting your user data from the About page now redirects to the Connection Center when completed instead of closing the client.
- The items in the system menu for desktop connections were reordered and the Help topic now points to the client documentation.
- Addressed some accessibility issues with tab navigation and screen readers.
- Fixed an issue where the Azure Active Directory authentication dialog appeared behind the session window.
- Fixed a flickering and shrinking issue when dragging a desktop session window between displays of different scale factors.
- Fixed an error that occurred when redirecting cameras.
- Fixed multiple crashes to improve reliability.
Updates for version 1.2.790
Date published: 03/24/2020
- Renamed the 'Update' action for Workspaces to 'Refresh' for consistency with other Remote Desktop clients.
- You can now refresh a Workspace directly from its context menu.
- Manually refreshing a Workspace now ensures all local content is updated.
- You can now reset the client's user data from the About page without needing to uninstall the app.
- You can also reset the client's user data using msrdcw.exe /reset with an optional /f parameter to skip the prompt.
- We now automatically look for a client update when navigating to the About page.
- Updated the color of the buttons for consistency.
Updates for version 1.2.675
Date published: 02/25/2020
- Connections to Windows Virtual Desktop are now blocked if the RDP file is missing the signature or one of the signscope properties has been modified.
- When a Workspace is empty or has been removed, the Connection Center no longer appears to be empty.
- Added the activity ID and error code on disconnect messages to improve troubleshooting. You can copy the dialog message with Ctrl+C.
- Fixed an issue that caused the desktop connection settings to not detect displays.
- Client updates no longer automatically restart the PC.
- Windowless icons should no longer appear on the taskbar.
Updates for version 1.2.605
Date published: 01/29/2020
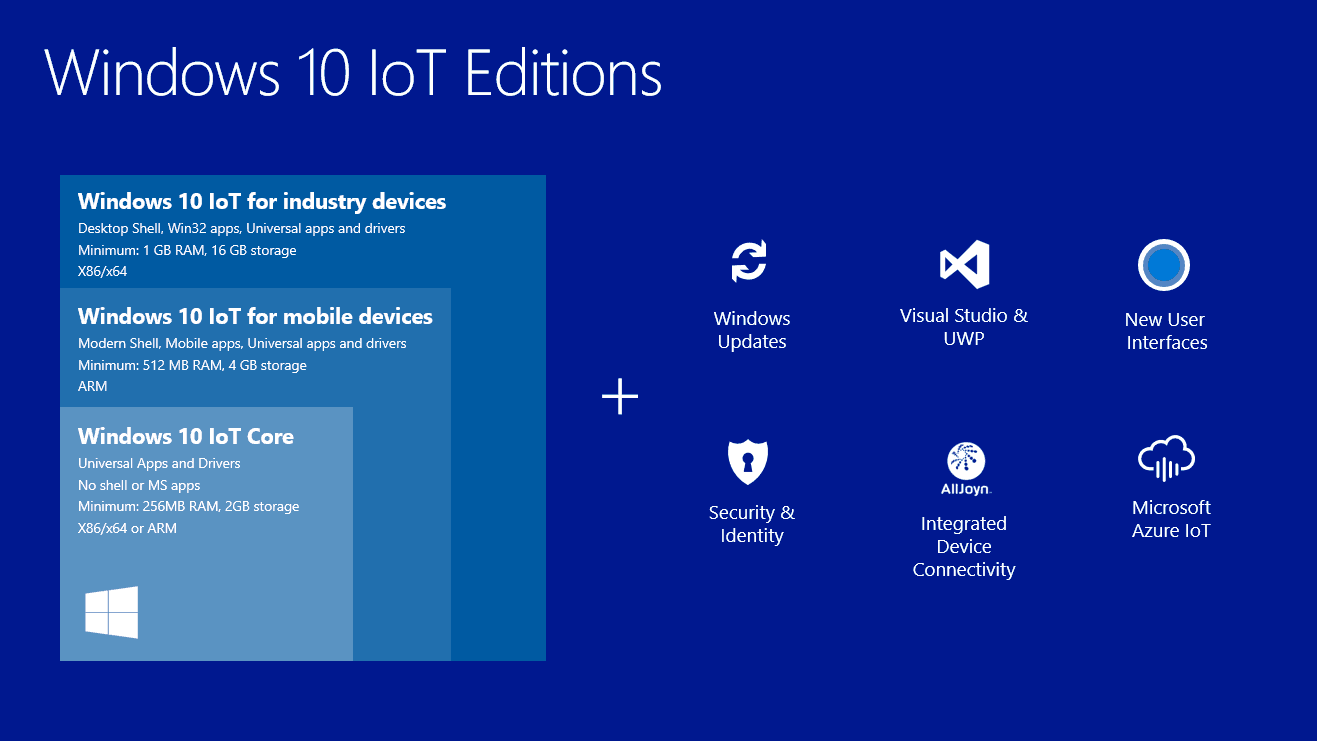
- You can now select which displays to use for desktop connections. To change this setting, right-click the icon of the desktop connection and select Settings.
- Fixed an issue where the connection settings didn't display the correct available scale factors.
- Fixed an issue where Narrator couldn't read the dialogue shown while the connection initiated.
- Fixed an issue where the wrong user name displayed when the Azure Active Directory and Active Directory names didn't match.
- Fixed an issue that made the client stop responding when initiating a connection while not connected to a network.
- Fixed an issue that caused the client to stop responding when attaching a headset.
Updates for version 1.2.535
Date published: 12/04/2019
- You can now access information about updates directly from the more options button on the command bar at the top of the client.
- You can now report feedback from the command bar of the client.
- The Feedback option is now only shown if the Feedback Hub is available.
- Ensured the update notification is not shown when notifications are disabled through policy.
- Fixed an issue that prevented some RDP files from launching.
- Fixed a crash on startup of the client caused by corruption of some persistent settings.
Updates for version 1.2.431
Date published: 11/12/2019
- The 32-bit and ARM64 versions of the client are now available!
- The client now saves any changes you make to the connection bar (such as its position, size, and pinned state) and applies those changes across sessions.
- Updated gateway information and connection status dialogs.
- Addressed an issue that caused two credentials to prompt at the same time while trying to connect after the Azure Active Directory token expired.
- On Windows 7, users are now properly prompted for credentials if they had saved credentials when the server disallows it.
- The Azure Active Directory prompt now appears in front of the connection window when reconnecting.
- Items pinned to the taskbar are now updated during a feed refresh.
- Improved scrolling on the Connection Center when using touch.
- Removed the empty line from the resolution drop-down menu.
- Removed unnecessary entries in Windows Credential Manager.
- Desktop sessions are now properly sized when exiting full screen.
- The RemoteApp disconnection dialog now appears in the foreground when you resume your session after entering sleep mode.
- Addressed accessibility issues like keyboard navigation.
Updates for version 1.2.247
Date published: 09/17/2019
- Improved the fallback languages for localized version. (For example, FR-CA will properly display in French instead of English.)
- When removing a subscription, the client now properly removes the saved credentials from Credential Manager.
- The client update process is now unattended once started and the client will relaunch once completed.
- The client can now be used on Windows 10 in S mode.
- Fixed an issue that caused the update process to fail for users with a space in their username.
- Fixed a crash that happened when authenticating during a connection.
- Fixed a crash that happened when closing the client.
We have been talking about one of the awesome features that is found in the Windows operating system which is called Remote Desktop Connection in our previous tutorials and there is still more to discover and learn about this tool which we are going to discuss deeper in a series of other tutorials including this one.
Now, let us say for example that you are using a Windows 8.1 or a Windows 10 computer as a client and you want to connect to a host computer using Remote Desktop Connection. Aside from the traditional tool that is readily available from the Control Panel, is there any other way in getting access to this tool?
The answer is yes and if you have been using these latest versions of the Windows OS then you will surely be familiar with the Universal Apps! Most of the tools that we love in Windows have their equivalent universal app and this includes the Remote Desktop Connection feature.
Yes! There is actually a modern app version of this tool and in this tutorial, we will be discussing the steps in how you can install and use it into your Windows 8.1 or Windows 10 computer so be sure to get your Windows machinefired up and follow the steps that we are going to demonstrate below.
Windows Remote Desktop Client App
Accessing and Installing the Remote Desktop Universal App
The first thing that you need to do if you want to use the Universal App version of the Remote Desktop tool is to first open the Store app. To launch it, you can simply click on its quick launch icon that is pinned on the Taskbaras highlighted on the screenshot below.
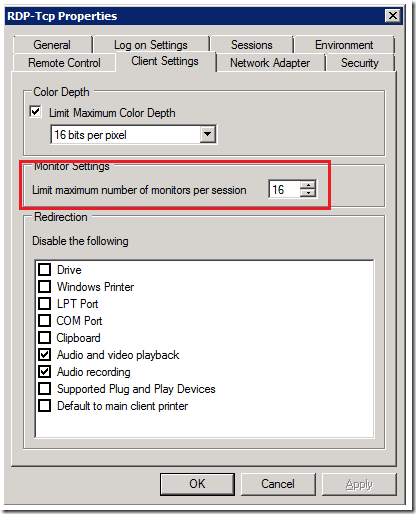
Download Remote Desktop Windows 10
In case the quick launch icon for the Store app has already pinned removed/unpinned from the Taskbar, you can go ahead and click on the Start Buttonor press the Windows key in order to open the Start Menu and from here, just click on the Store tile that is found on the right portion as shown below.
If the Store tile is still not found on the Start Menu because it has already been unpinned from it then you can go ahead and click on the “All apps”link that is found on the bottom-left portion as highlighted below.
After you do so, the list of all the apps and programs that are installed as well as the ones that are built-in with Windowswill appear and they are arranged in alphabetical order. From here, just scroll towards the “S” group section and look for the “Store”shortcut as shown on the screenshot below.
Install the Remote Desktop App
Once the Windows Store app opens, you will simply need to put your focus on the search input box that is found on the top-right portion and in here, simply type the words “remote desktop”.
After typing in “remote desktop”into the search input box, the Store will then give you search result suggestions which will appear in a white box just below the input box. From here, you can simply click on the item that is labeled “Microsoft Remote Desktop” as highlighted on the screenshot above. In case these suggestions don’t appear, you can simply press the “Enter” key on your computer’s keyboard or click on the “Search” button in order to view the search results.
From the list of search results, just click on the one that is labeled “Microsoft Remote Desktop” in order to view the information page of the app. Once you are on it, just click on the button found at the bottom-left portion which is labeled “Free” in order to initiate the installation process.
The download and installation process for the app will then start and you will see a progress bar that shows the overall progress as you can see on the screenshot below. Just wait until the download and install process is done or if you are doing something else on your computer, you can get back to it and just check if the app is already installed in a later time. The length of time for the whole process to complete depends on how fast your Internet connection is. If you have faster Internet then the process will be completed in around 2-3 minutes.
Once the app is already installed, the “Free” button which you clicked earlier in initiating the install process will now become “Open”so just click on it or if you want to use the app at a later time then you can just close the Store app Window and go on with what you have been doing on your Windows computer.
How to Launch the Remote Desktop Universal App in Windows 8.1
Now that you’ve already installed the universal app version of the Remote Desktop tool, it is time to learn how it can be launched. It is important to note that universal apps don’t create a Desktop shortcut once they are installed so you need to access them in a different way. If you installed the app in a Windows 8.1 computer, you can use the Search feature by pressing the Windows + S keys and once the Search screen slides in from the right, just input the word “remote” into the search box that is located on top and the Remote Desktop universal app shortcut should appear almost instantly just below the box as shown below.
Microsoft Remote Desktop Connection Client
Another way in doing this is from the All Apps screen. To access this section, just open the Start Screen first and once you are on it, simply slide the screen upwards and you should be able to view a list of all the apps and programs that are installed and built-in with your computer. From here, simply go towards the group that is labeled “Productivity” and look for the “Remote Desktop” app shortcut under it as shown below.
You can choose from these two available methods in launching the Remote Desktop universal app in a Windows 8.1 computer. Now, what if you are using a Windows 10 machine? Do you know how to launch the Remote Desktop universal app in Microsoft’s latest operating system version? If you you don’t know yet then just follow the steps that are going to be shown below.
How to Launch the Remote Desktop Universal App in Windows 10
After the Remote Desktop universal app is installed in a Windows 10computer, the next step that you would need to do is to launch it so you can start using it. Launching this app in Windows 10 is quite different from the methods in how it is launched in Windows 8.1so if you’ve been trying to figure out how to get the app fired up in your Windows 10machine then here are the steps.
First, you can actually launch it in an quick and easy way simply by pressing the Windows key or clicking on the Start Button in order to launch the Start Menu. Once the Start Menu opens, just put your attention on the list of apps, shortcuts and links on the left portion and from here, look for the “Remote Desktop” app shortcut as you can see being highlighted on the screenshot below.
Since the app has just been installed into your Windows 10 computer, you will see that it is located under the “Recently added” section. Now, in case you don’t find the app shortcut on the Start Menuscreen, you can simply click on the “All apps” link at the bottom-left portion of the Start Menu in order to access the list of all the apps and programs that are installed and built in with Windows 10.
From the list of apps and programs that will appear, just scroll down towards the “R” section (since the apps and programs are arranged alphabetically) and click on the “Remote Desktop” shortcut as shown on the screenshot above. You will also notice that the app shortcut itself is easy to recognize since there is a label on its right portion which says “New”.
If you want a newer method in launching any app, program or setting in Windows 10 then you can choose to use the Search feature. To launch this very useful tool, just press the Windows + S keys and you will see it pop up at the bottom-left portion of the screen. Once it appears, simply input the words “remote desktop” and just click on the Remote Desktop appshortcut that will appear just above the search input box.
Connecting to Another Windows Computer/Device Using the Remote Desktop App
Now that you know how the Remote Desktop app is launched after it gets installed on your Windows 8.1 or Windows 10computer, it is time to learn how you can set it up so you can initiate a Remote Desktopsession. But before we start, you need to remember that you can instantly initiate remote desktop sessions if you are using Windows 8.1 or Windows 10machines however, you can only connect remotely to computers that runs the following Windows OS editions.
- Windows 10 Pro
- Windows 10 Enterprise
- Windows 8.1 Pro
- Windows 8.1 Enterprise
- Windows 8 Pro
- Windows 8 Enterprise
- Windows 7 Ultimate
- Windows 7 Professional
- Windows 7 Enterprise
- Windows Vista Business
- Windows Vista Enterprise
- Windows XP Professional
If the computer that you want to connect to runs Ubuntu or Mac OS X, you cannot remotely connect to it using the Microsoft Remote Desktop Universal App so you will need a third party software to do this.
In order to connect to a computer remotely, you will first need to enable Remote Desktop Connections on it and be sure to remember the login credentials of the account to which you have enabled Remote connections for since it will be needed later on. To learn more about enabling Remote Desktop Connectionsin any of the Windows OS versions we’ve given above, you can follow the steps that we have shown in our previous tutorial.
Once you are done setting up the Windows computer which you want to connect to (also known as the host computer), it is time to fire up the Remote Desktop app on your client computer or the computer that you will be using to establish the remote connection from. When the app launches, you will need to put your focus on top-right portion where you will need to click on the “+” icon in order to view the options that are available.
After the “+” icon is clicked, you will be able to see as screen that will pop out of the right portion which says “Choose what to add”. From this screen, all you need to do is click on the first option in it that says “Desktop” as highlighted on the screenshot below.
After hitting on this option, you will be able to access the section where you can enter the computer name of the host computer in case it is connected to the same network that your client computer is connected to or its IP address in case you are connecting to the host computer that is located in a different place via the Internet. This information should be accurate so be sure to enter the right computer name or IP address.
Next, you will now need to remember the account logins on the host computer to which Remote Desktop Connections is enabled. This information is also needed in order to make the session secure. To input these credentials, you will simply need to click on the link that says “Add account”and you will be taken to a screen that looks exactly like the one shown below. Just input the needed information then hit the “Save” button.
On the next screen after hitting “Save”, you will again see other settings and tweaks that you can set for the Remote Desktop session. We recommend that you just leave these settings as they are and just check the option that is found at the bottom which says “Connect to admin session” then hit the “Save” button.
Microsoft Remote Desktop Client Application
You will then be taken to the home screen of the Remote Desktop universal app and as you can see, there will now be a new item on the screen which is now your added and saved Remote Desktopsession as you can see on the screenshot below.
In order to connect to it, all you need to do is click on the session tile and you will then be asked to enter the password for the user account on the host computer to which Remote Desktop Connection is enabled for. After entering this information, just check the “Remember me” option so you won’t be asked to input the password again the next time you connect then hit “Connect” button.
Windows 10 Remote Desktop Client App
Now, just wait for a few seconds and voila! You will now be able to view the host computer’s Desktop screen all ready for your tweaking!
Try it and Be Amazed!
As you can see, setting up a Remote Desktop session using the new Remote Desktop universal appfor Windows 8.1 and Windows 10 really works like magic! It will surely be of help to you especially if you need to access your work computer in the office even if you are just at home anytime! Have you tried using this tool in your Windows computer before? We’d like to know how it worked some magic for you. Please feel free to share your Remote Desktop experiences using the comments section below.
